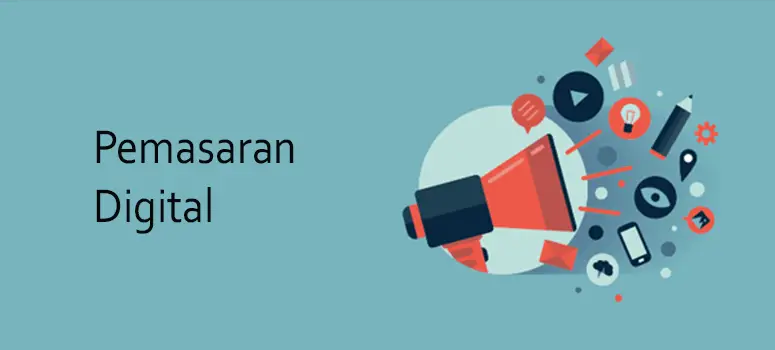Baik Anda perlu mengambil tangkapan layar untuk desain grafis, pengeditan foto, atau sekadar berbagi gambar dengan teman dan rekan kerja, Mac memudahkan Anda.
Berikut adalah beberapa cara terbaik untuk mengambil tangkapan layar dengan mudah di Mac:
A. Tangkapan layar di Mac Pra-Mojave.
Hadirnya pembaruan Mojave banyak mengubah pengguna Mac, benar-benar mengubah cara kami mengambil tangkapan layar di Mac.
Namun, jika Anda tidak dapat memutakhirkan Mac Anda ke Mojave karena ruang yang tidak cukup pada SSD atau masalah lain, Anda dapat menggunakan beberapa pintasan Mac lama untuk mengambil tangkapan layar.
Inilah cara Anda dapat dengan mudah mengambil tangkapan layar di Mac pra-Mojave Anda:
1. Tangkapan layar layar penuh (⌘ + Shift + 3).
Cukup tekan ‘Command + Shift + 3’ untuk mengambil tangkapan layar dari seluruh layar. Hal baiknya adalah ia akan mengambil tangkapan layar dari semua layar sekaligus. Misalnya, jika Anda menggunakan lebih dari satu layar, itu akan mengambil tangkapan layar dari setiap layar satu per satu.
2. Ambil tangkapan layar dari area yang dipilih (⌘ + Shift + 4).
Tekan ‘Command + Shift + 4’ untuk mengambil tangkapan layar dari bagian yang dipilih.
Mac Anda akan meminta Anda untuk memilih area layar yang ingin Anda tangkap. Kemudian tekan spasi setelah Command + Shift + 4.
Anda akan melihat ikon kamera kecil muncul di layar. Ini akan memungkinkan Anda untuk memilih jendela yang ingin Anda ambil tangkapan layarnya. Kemudian pilih area yang ingin Anda tangkap.
Di sini, saya memilih jendela di sebelah kiri layar. Ini adalah tangkapan layar yang saya terima:
3. Ambil tangkapan layar dari bagian yang dipilih menggunakan cakupan (⌘ + Shift + 4).
Mac memungkinkan Anda untuk mengambil tangkapan layar tidak hanya dari area yang dipilih, tetapi juga dari bagian yang dipilih.
Anda akan melihat perbedaannya hanya dalam satu menit.
Setelah menekan ‘Command + Shift + 4’, kursor Mac Anda akan berubah menjadi tanda silang.
Inilah yang akan terlihat seperti salib setelah menekan kombinasi tombol:
Ini akan memungkinkan Anda untuk menyeret dan memilih bagian layar yang ingin Anda tangkap. Setelah melepaskan mouse, trackpad akan mengambil tangkapan layar secara otomatis.
Ini juga menawarkan banyak pilihan lain untuk membuat pilihan yang lebih tepat.
Berikut adalah beberapa di antaranya:
- Tahan bilah spasi: tekan dan tahan bilah spasi tepat setelah memilih area yang disorot. Kunci bentuk dan ukuran area pada layar. Namun, Anda masih dapat memposisikannya di layar Mac. Ini adalah fungsi yang berguna untuk menyesuaikan pilihan Anda jika Anda kehilangan beberapa item.
- Tekan dan lepaskan bilah spasi: Saat Anda menekan dan melepaskan bilah spasi, tanda silang di layar berubah menjadi ikon kamera mini. Anda dapat dengan cepat memindahkan ikon ini ke jendela mana pun di layar untuk mengambil tangkapan layar. Tangkapan layar yang diambil dengan metode ini berisi batas putih di sekitar jendela bersama dengan bayangan jatuh.
- Tahan tombol Shift: Setelah memilih area yang disorot, tahan tombol ‘Shift’ untuk mengunci semua sisi area pilihan. Sekarang Anda dapat memindahkan tepi bawah ke atas atau ke bawah untuk menyesuaikan pilihan. Anda juga dapat memposisikan ulang tepi di sisi kanan dengan menekan tombol Shift dua kali tanpa melepaskan tombol mouse.
- Shift + Option: tekan ‘Shift + Option’ setelah memilih area untuk screenshot. Ini akan membantu Anda untuk memblokir batasan horizontal dan vertikal. Selain itu, Anda juga dapat mengubah bentuk seleksi dengan mudah.
Sumber: macworld.com
Perintah-perintah ini akan memungkinkan Anda mengambil tangkapan layar dengan mudah. Namun, fungsi tangkapan layar ini tidak terintegrasi erat dengan mesin. Selain itu, fungsi-fungsi ini tidak mudah diakses sampai Apple memutuskan untuk membuatnya lebih mudah digunakan dan lebih mudah diakses.
4. Perintah + Kontrol + Shift + 4.
Cukup tekan ‘Command + Control + Shift + 4’ secara bersamaan untuk menyimpan tangkapan layar ke clipboard.
Setelah Anda menggunakan Command + Control + Shift + 4, Anda akan melihat tanda silang di layar. Seret crosshair untuk menyorot area yang ingin Anda tangkap dan lepaskan kursor.
Sekarang masuk ke aplikasi tempat Anda ingin menyisipkan tangkapan layar, seperti email, Keynote, atau halaman.
Misalnya, Anda ingin menempelkannya ke Apple Pages. Setelah Anda membuka aplikasi, tempatkan kursor Anda pada titik di mana Anda ingin menempelkan tangkapan layar. Sekarang tekan ‘Command + V’ secara bersamaan, dan tangkapan layar Anda akan muncul secara otomatis.
B. Tangkapan layar di Mac Post-Mojave.
Dengan pembaruan macOS 10.14 Mojave, Apple memperkenalkan sejumlah fitur tangkapan layar baru, termasuk perekam layar.
Panel tangkapan layar barunya memungkinkan Anda mengambil beberapa jenis tangkapan layar tanpa kesulitan. Fitur unik lainnya adalah Anda sekarang dapat mengeditnya sebelum file terakhir disimpan ke mesin Anda.
Inilah cara Anda dapat mengambil berbagai jenis tangkapan layar dengan berbagai cara di Mac pasca-Mojave Anda.
1. Perintah + Shift + 5.
Setelah menekan Command + Shift + 5, panel kecil akan muncul di bagian bawah layar Mac Anda dengan semua opsi tangkapan layar.
Ini memiliki tiga tombol tangkapan layar untuk melakukan fungsi-fungsi berikut:
- Menangkap jendela
- Pilihan layar
- Pilih seluruh jendela dengan mudah
Seperti inilah tampilan panel tangkapan layar.
Berikut adalah detail tombol pada panel tangkapan layar:
Sumber: MacRumors.com
Ini juga menawarkan 2 tombol rekam video untuk merekam seluruh layar atau sebagian darinya.
Ada tombol X di sisi kiri panel untuk menutup panel tangkapan layar. Anda juga dapat keluar dari panel dengan menekan tombol Escape pada keyboard.
Ada juga tombol ‘Opsi’ di sisi kanan panel untuk membantu Anda memilih tujuan ‘simpan’ dari tangkapan layar yang diambil.
Anda dapat menyimpan tangkapan layar ke dokumen, desktop, email, pesan, atau pratinjau. Ini juga memungkinkan Anda untuk mengatur penundaan 5 atau 10 detik untuk menyelaraskan item yang mungkin hilang saat mengaktifkan alat tangkapan layar.
2. Perintah + Shift + 6.
Perintah ini memungkinkan Anda untuk mengambil tangkapan layar dari layar kedua MacBook Pro: Touch Bar. Anda dapat mengambil tangkapan layar di MacBook Pro 16 inci atau model lainnya dengan Touch Bar.
Cukup tekan ‘Command + Shift + 6’ untuk mengambil tangkapan layar dari layar bilah sentuh.
Selain itu, jika Anda ingin tangkapan layar disalin ke clipboard Anda, Anda harus menekan ‘Control + Command + Shift + 6’.
Sumber: HowToGeek.com
Kemudian simpan tangkapan layar di editor gambar apa pun yang Anda suka.
3. Gambar kecil tangkapan layar.
Sejak Mac merilis macOS 10.14 Mojave, mengambil tangkapan layar menjadi lebih mudah, lebih fleksibel, dan lebih menyenangkan.
Setelah mengambil tangkapan layar (menggunakan metode apa pun), gambar mini muncul di sudut kanan bawah layar selama beberapa saat.
Tujuan dari tampilan thumbnail adalah untuk membantu Anda mengedit screenshot sebelum disimpan sebagai file .png di folder tujuan.
Ini adalah bagaimana thumbnail akan muncul setelah mengambil tangkapan layar:
Cukup klik pada gambar mini dan tangkapan layar akan terbuka di aplikasi pengeditan gambar Mac Anda. Dari sana, Anda dapat dengan mudah memutar, membubuhi keterangan, memotong, atau membagikan tangkapan layar. Anda juga dapat membuka tangkapan layar di aplikasi pengeditan foto apa pun yang Anda inginkan. Cukup seret dan lepas thumbnail ke aplikasi pilihan Anda dan itu akan terbuka secara otomatis.
4. Membuat anotasi pada tangkapan layar.
Setelah mengklik thumbnail, tangkapan layar akan terbuka di pratinjau secara default.
Di sini, Anda dapat membubuhi keterangan pada tangkapan layar Anda dengan berbagai cara. Ini memungkinkan Anda untuk langsung membubuhi keterangan tangkapan layar sebelum mengirimkannya ke teman atau kolega Anda.
Mereka termasuk:
- Anda dapat menggambar simbol
- Tambahkan teks ke gambar Anda
- Termasuk makanan ringan
- Pangkas gambar
- Tambahkan tanda tangan Anda
- Putar gambar
- Dan banyak lagi
C. Tangkapan layar dengan aplikasi tangkapan layar macOS pihak ketiga.
Bahkan setelah menu tangkapan layar Mac + Shift + 5, aplikasi tangkapan layar asli Mac menawarkan fitur yang cukup mendasar. Dan jika Anda ingin lebih, jangan khawatir. Anda selalu dapat menggunakan aplikasi pihak ketiga yang bagus dengan fitur yang lebih canggih.
Pihak ketiga dapat membantu Anda menangkap:
- Seluruh layar Anda
- Jendela, area
- Pengguliran konten
- Layar perekaman
- Tangkap Video
- Dan banyak lagi
Anda juga dapat menghapus kekacauan desktop dengan menyembunyikan file sampah dan menonaktifkan notifikasi sekali klik. Setelah Anda mendapatkan tangkapan layar yang sempurna, Anda dapat mengeditnya dengan menambahkan anotasi, mengaburkan bagian-bagian penting, atau menggambarnya untuk penyesuaian lebih lanjut.
Anda juga dapat memanfaatkan penyelenggara bawaan untuk melacak semua tangkapan layar Anda. Ini adalah fitur yang berguna jika Anda perlu mengambil banyak tangkapan layar secara teratur.
Berikut adalah beberapa kemampuan utama yang perlu dipertimbangkan dalam aplikasi tangkapan layar Mac pihak ketiga.
- Antarmuka pengguna: mengambil tangkapan layar adalah proses yang sederhana. Tetapi aplikasi dengan antarmuka pengguna (UI) yang berantakan dapat memperumitnya. Oleh karena itu, carilah aplikasi yang menawarkan kompleksitas minimal. Pada saat yang sama, ia harus menawarkan fitur-fitur penting untuk mengambil tangkapan layar dalam hitungan detik.
- Integrasi pihak ketiga – Jika Anda perlu mengambil banyak tangkapan layar, integrasi yang kuat dengan cloud dan aplikasi lain seperti Evernote akan berguna. Aplikasi pihak ketiga ini membantu Anda mengatur dengan mudah. Anda dapat dengan mudah menyimpan dan membagikan tangkapan layar Anda ke cloud dan mengaturnya di Evernote atau aplikasi pengorganisasian lainnya. Plus, integrasi dengan alat seperti GitHub, Trello, Slack, dan Jira akan membantu Anda memecahkan masalah dan mengidentifikasi bug.
- Kemampuan yang dapat diedit: ada kalanya Anda perlu menjelaskan sesuatu melalui tangkapan layar menggunakan teks, gambar, gambar, gelembung teks, tautan, dll. Anda juga dapat mengaburkan atau menghapus beberapa hal dari tangkapan layar. Di sini, aplikasi dengan fungsi pengeditan yang efisien dapat menghemat hari Anda. Jadi, carilah aplikasi tangkapan layar yang memungkinkan Anda untuk langsung mengedit tangkapan layar sebelum menyimpan atau membagikannya kepada orang lain.
- Aman – Keamanan data sangat penting bagi semua orang. Ini menjadi lebih penting ketika Anda mengizinkan aplikasi untuk melihat semua yang ada di layar komputer Anda. Pastikan aplikasi tangkapan layar pihak ketiga menawarkan fitur keamanan data yang canggih untuk membantu Anda menyimpan dan membagikan tangkapan layar dengan aman.
- Self-timer: Aplikasi pihak ketiga juga akan menawarkan fitur seperti penyematan tangkapan layar, self-timer, dan cloud internal. Pengatur waktu memungkinkan Anda mengambil tangkapan layar pada saat yang tepat dan menyematkannya ke desktop untuk visibilitas yang lebih baik. Beberapa aplikasi juga menawarkan penyimpanan cloud. Ini memungkinkan Anda untuk menyimpan tangkapan layar ke cloud dan membagikannya menggunakan tautan sederhana.
Berikut adalah beberapa aplikasi tangkapan layar terbaik untuk macOS:
- Monosnap.
- Skitch
- SnapNDrag
- Tembakan ringan
- Snagit
- Snapz Pro X
1. Ambil tangkapan layar dengan Monosnap.
Untuk membantu Anda memahami cara kerja aplikasi tangkapan layar pihak ketiga, saya mendemonstrasikan prosesnya selangkah demi selangkah dengan aplikasi Monosnap.
Bagaimana cara memulai?
Setelah meluncurkan aplikasi, Anda dapat menemukan ikon Monosnap di bilah status. Setelah Anda mengklik ikon, menu dasar akan terbuka.
Pilihannya meliputi:
- Area penangkapan
- Tangkap layar penuh
- Tangkap area sebelumnya
- Merekam video
- Buka dari papan klip
- Buka gambar terakhir
- Dan banyak lagi
apture Area akan memungkinkan Anda untuk menangkap area layar yang dipilih atau jendela terpisah. Anda hanya perlu menyeret area yang perlu Anda tangkap. Anda juga dapat mengaktifkan pengatur waktu, memindahkan area yang dipilih dengan menahan bilah spasi, menggunakan + untuk menyalin warna, dll.
Dengan Capture Full Screen, Anda dapat menangkap seluruh layar hanya dengan satu klik. Jika Anda menggunakan beberapa monitor, Capture Full Screen akan mengambil screenshot dari semua layar monitor.
Di sisi lain, apture Previous Area dapat menangkap kembali area yang sama.
Aplikasi semacam itu membantu Anda bergerak lebih cepat dengan mengotomatiskan tugas yang berlebihan sambil memberi Anda area layar yang sama secara konsisten. Selain itu, Monosnap hadir dengan fitur lain seperti hotkey, editor gambar, dan penyimpanan cloud.
2. Ambil tangkapan layar dengan Apple Grab.
Anda juga dapat memanfaatkan program utilitas asli di Mac yang disebut ‘Grab’.
Ini mendukung penangkapan:
- Pilihan kanopi tertentu
- Seluruh jendela
- Layar penuh
- Tangkapan layar berjangka waktu
- Dan banyak lagi
Inilah cara Anda dapat dengan mudah menggunakannya untuk mengambil tangkapan layar:
Cari kata kunci “Grab” di bilah pencarian yang terletak di sudut kanan atas. Sekarang, pilih “Aplikasi” di bilah sisi kiri untuk mempersempit pencarian Anda.
Buka ikon Grab. Inilah yang akan muncul di layar Anda:
Anda dapat menyeret bingkai untuk menangkap bagian yang Anda inginkan. Kemudian pilih “Tangkap” dari menu navigasi.
Anda juga dapat memilih jenis tangkapan layar yang ingin Anda ambil, termasuk layar atau jendela berjangka waktu dari menu tarik-turun.
Ini adalah beberapa opsi yang dapat Anda pilih:
- Opsi “Seleksi” akan menangkap bagian layar yang dipilih.
- Opsi “Layar” akan menangkap seluruh layar.
- Opsi “Jendela” akan mengambil tangkapan layar bagian tertentu dari layar.
- Tangkapan layar “Terjadwal” akan memberikan jendela 10 detik sebelum mengambil tangkapan layar terakhir.
Mengapa Anda membutuhkan tangkapan layar?
Di dunia yang terhubung saat ini, bisnis telah menjadi digital. Dari berbagi detail apa pun di situs web perusahaan Anda hingga ide revolusioner, tidak ada yang mengalahkan efisiensi tangkapan layar. Ini membantu Anda berbagi informasi dalam format tepat yang Anda inginkan.
Tangkapan layar juga menjadi ujian kebenaran dalam dunia bisnis. Jika informasinya berupa screenshot, kemungkinan besar itu benar.
Oleh karena itu, Anda mungkin perlu mengambil beberapa tangkapan layar secara teratur karena berbagai alasan.
Di mana menemukan tangkapan layar yang disimpan di Mac?
Jika Anda baru menggunakan Mac, Anda mungkin bertanya-tanya ke mana perginya tangkapan layar secara default. Tangkapan layar umumnya disimpan sebagai file PNG di desktop. Format nama defaultnya adalah: tanggal dan waktu saat ini. Oleh karena itu, nama tangkapan layarnya adalah “Screenshot 2022-07-15 at 12.25.36.png”.
Ini adalah bagaimana hal itu akan muncul:
Namun, jika Anda mengubah tujuan penyimpanan di pengaturan clipboard, Anda dapat menempelkan tangkapan layar langsung ke dokumen tanpa menyimpan di Mac Anda.
Apa yang harus dilakukan jika tangkapan layar di Mac tidak berfungsi?
Pintasan tangkapan layar sekarang mungkin berfungsi di beberapa titik karena berbagai alasan. Atau bisa saja dinonaktifkan.
Ikuti langkah-langkah ini untuk memperbaiki masalah ini dengan mudah:
- Pertama, buka menu Apple dan buka ‘System Preferences’.
- Kemudian klik opsi ‘Keyboard’.
- Jendela baru akan muncul. Di sini, klik opsi ‘Pintasan’.
- Buka opsi ‘Screenshot’ di menu di sebelah kiri.
- Periksa apakah semua pintasan aktif atau tidak dengan kombinasi yang sama.
- Klik opsi ‘Pulihkan Default’ di kanan bawah untuk mengaktifkan semua opsi tangkapan layar.
- Anda juga dapat mengubah pintasan dan memiliki kombinasi tombol baru.
Anda mungkin juga memiliki masalah di mana pintasan tangkapan layar Anda berfungsi, tetapi Anda tidak dapat menyimpan tangkapan layar. Dalam hal ini, itu bisa terjadi karena masalah hak cipta dari aplikasi pihak ketiga. Anda dapat mengatasi masalah ini dengan menggunakan aplikasi tangkapan layar pihak ketiga untuk Mac.
Akhir.
Saya telah membahas hampir semua hal terkait pengambilan tangkapan layar di Mac Anda. Pembaruan Mojave membuat proses pengambilan tangkapan layar menjadi lebih intuitif dan menarik.
Sekarang Anda dapat menyesuaikan tangkapan layar, memilih area layar, dan bahkan mengedit setelah mengambil tangkapan layar. Daftar fungsi sudah cukup untuk pengguna biasa.
Jika Anda mencari fitur yang lebih canggih, Anda mungkin ingin menggunakan aplikasi tangkapan layar pihak ketiga. Aplikasi semacam itu memberikan kontrol yang lebih baik atas tangkapan layar Anda dengan fitur pengeditan tambahan, penyimpanan cloud, dan lebih banyak opsi untuk dibagikan dengan pengguna lain.