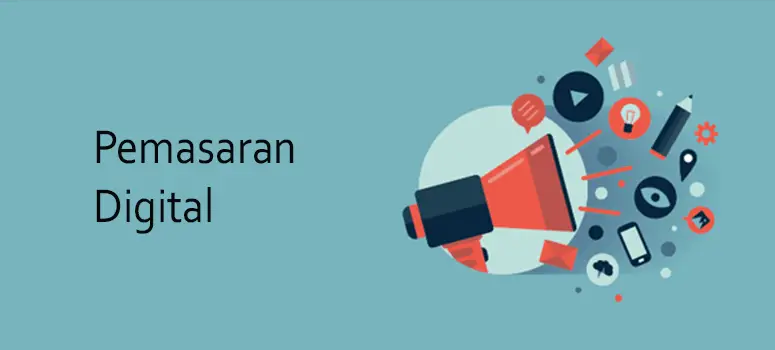Apakah Anda ingin tahu cara merekam layar di Mac?
Ini sangat sederhana dan dapat dilakukan secara gratis dengan pemutar video Quick Time yang terpasang di setiap laptop atau desktop Mac.
Langsung saja ke panduan langkah demi langkah tentang cara merekam layar di Mac.
Anda dapat merekam video di Mac menggunakan:
- Bilah alat “Screenshot” untuk Mac versi terbaru (Mojave dan Catalina).
- QuickTime Player, aplikasi Mac bawaan (untuk semua versi Mac).
- Aplikasi pihak ketiga seperti Screencast-O-Matic Snagit, Screenflow, dll.
Sekarang, mari kita lihat semua cara berbeda untuk merekam layar di Mac Anda:
1. Rekam layar di Mac (Mojave dan Catalina) menggunakan bilah alat tangkapan layar.
Ikuti langkah-langkah mudah ini untuk merekam layar Mac Anda di Mojave dan Catalina menggunakan bilah tangkapan layar.
Langkah 1. Tekan Shift + Command + 5 secara bersamaan.
Tekan tombol Shift + Command + 5 secara bersamaan untuk membuka toolbar Screenshot.
Anda akan melihat toolbar di bagian bawah layar Anda.
Anda dapat menggunakan bilah alat ini untuk:
- Ambil tangkapan layar diam (seluruh layar dan untuk bagian yang dipilih).
- Rekam seluruh layar.
- Rekam bagian yang dipilih dari layar Anda.
Langkah 2. Konfigurasikan bilah alat tangkapan layar Anda.
Sebelum merekam layar Anda, pastikan untuk meninjau pengaturan perekaman Anda. Anda dapat mengatur dan menyesuaikan preferensi Anda dengan mengeklik tab “Opsi” pada bilah alat Tangkapan Layar.
Tab “Opsi” akan memungkinkan Anda untuk mengubah pengaturan berikut:
- Simpan ke: Anda dapat memilih di mana di Mac Anda ingin rekaman Anda disimpan secara otomatis, seperti Desktop, Dokumen, atau Clipboard.
- Timer: Ada beberapa opsi berbeda untuk mulai merekam di Mac. Anda dapat langsung mulai merekam atau menunggu 5-10 detik sebelum merekam.
- Mikrofon: Mac memungkinkan Anda mengaktifkan mikrofon untuk perekaman audio internal bersama dengan perekaman video. Anda dapat memilih mikrofon internal atau menyambungkan mikrofon lain yang kompatibel dengan Mac Anda. Untuk merekam video saja, pilih opsi “tidak ada”.
- Tampilkan thumbnail mengambang: Anda dapat memilih untuk menampilkan thumbnail tepat setelah layar direkam atau tidak.
- Ingat pilihan terakhir – Anda dapat memilih apakah akan menggunakan pengaturan default yang sama seperti terakhir kali Anda menggunakan alat Tangkapan Layar.
- Tampilkan klik mouse: Saat Anda merekam sesuatu, Anda juga dapat memilih untuk menampilkan lingkaran hitam di sekitar penunjuk dalam rekaman.
Langkah 3. Rekam seluruh layar atau bagian tertentu.
Proses merekam seluruh layar atau sebagiannya sedikit berbeda dari sini. Anda harus memilih ikon yang berbeda untuk keduanya.
Langkah-langkah untuk merekam seluruh layar di Mac.
- Untuk merekam layar penuh, tekan tombol yang muncul sebagai layar padat dengan lingkaran di sudut. Ini akan muncul seperti ini:
- Setelah Anda mengklik ikon layar ini, kursor Anda akan berubah menjadi kamera
.
- Sekarang klik di mana saja pada layar yang ingin Anda rekam atau pilih opsi “Rekam” dari bilah alat. Layar Anda akan mulai merekam segera atau setelah 5-10 detik (tergantung pengaturan Anda).
- Untuk berhenti merekam, klik ikon “Stop” di bilah menu di bagian atas layar. Berikut adalah ikon “Berhenti”
. Atau, Anda dapat berhenti dengan menekan tombol Command-Control-Esc (Escape) secara bersamaan.
Langkah-langkah untuk merekam bagian layar Anda di Mac.
- Jika Anda ingin merekam bagian tertentu dari layar Anda, klik ikon layar bertitik. Ini akan muncul seperti ini:
- Setelah menekan ikon layar bertitik, sebuah jendela akan muncul di layar Anda. Pindahkan jendela ini ke bagian layar yang ingin Anda rekam. Anda juga dapat mengeklik dan menyeret jendela dari sudut untuk menyesuaikan ukurannya.
- Sekarang ketika Anda siap, klik opsi “Bakar”. Mac Anda akan merekam semua yang terjadi di dalam jendela yang dipilih.
- Terakhir, hentikan perekaman dengan menekan tombol Stop atau menekan tombol Command-Control-Esc (Escape) secara bersamaan.
Langkah 4. Pangkas, simpan, atau bagikan rekaman Anda.
Setelah Anda berhenti merekam, Anda dapat dengan cepat memangkas, membagikan, atau menyimpan rekaman video Anda langsung dari thumbnail-nya.
- Setelah menghentikan perekaman, thumbnail video Anda akan muncul sebentar di sudut kanan bawah layar Anda. Anda dapat mengabaikannya atau menggesernya untuk menyimpannya, dan itu akan disimpan secara otomatis.
- Anda juga dapat membuat penyesuaian cepat, menontonnya lagi, atau membagikannya hanya dengan mengkliknya.
Pangkas rekaman Anda:
Untuk memangkas rekaman, klik ikon “Potong” ( ) di bilah opsi di bagian atas.
Kemudian gerakkan penggeser untuk memilih bagian yang ingin Anda simpan dan hapus bagian yang tersisa. Anda dapat memindahkan penggeser dari posisi kiri atau kanan.
Klik “Selesai” untuk menyimpan rekaman Anda yang telah dipotong.
Anda juga dapat membagikan rekaman dengan mengeklik ikon bagikan ( ).
Jelajahi gambar mini untuk tindakan yang lebih instan. Misalnya, Anda dapat menghapus rekaman dengan cepat tanpa menyimpannya, mengubah lokasinya, membukanya di aplikasi kompatibel yang tersedia di Mac Anda, dan banyak lagi.
2. Perekaman layar di Mac (semua versi) dengan QuickTime Player.
Jika Anda tidak memiliki Mojave atau Catalina, Anda dapat menggunakan QuickTime Player untuk merekam layar di semua versi Mac secara asli.
Buka QuickTime Player dari folder Aplikasi Anda atau melalui Pencarian Spotlight.
Klik opsi File >> New Screen Recording di bilah menu kiri atas.
Atau Anda dapat mengeklik kanan ikon QuickTime Player dari doknya dan memilih opsi Perekaman Baru dari sana.
Rekaman layar pop-up akan segera muncul di layar Anda.
Sebelum Anda mulai merekam, Anda dapat mengubah pengaturan perekaman dengan mengklik panah di sebelah ikon perekaman ( ).
Pilih mikrofon jika Anda ingin merekam audio atau merekam suara Anda bersama dengan video. Untuk mengubah volume audio, sesuaikan penggeser volume.
Jika Anda siap merekam, terakhir klik ikon Rekam ( ) dan lakukan salah satu dari berikut ini:
- Klik di mana saja pada layar untuk merekam layar penuh itu.
- Seret kursor untuk memilih area untuk merekam bagian tertentu dari layar.
Jika Anda berencana untuk merekam seluruh layar, perekaman akan dimulai tepat setelah mengklik layar yang akan Anda rekam.
Atau, untuk merekam bagian layar, klik opsi “Mulai Merekam” yang akan muncul setelah Anda menyeret kursor untuk memilih area yang akan direkam.
Kemudian klik tombol “Stop” ( ) di bilah menu kiri atas atau tekan tombol Command-Control-Esc (Escape) secara bersamaan.
Setelah Anda berhenti merekam, video yang direkam terakhir secara otomatis akan muncul di layar Anda. Sekarang Anda dapat melihat, memangkas, mengedit, menyimpan, atau membagikan video.
3. Perekaman layar pada Mac dengan perangkat lunak pihak ketiga.
Alat perekaman layar asli Mac tidak akan cukup untuk tutorial lanjutan, streaming langsung, dan banyak lagi.
Untuk itu, Anda memerlukan perangkat lunak perekaman layar pihak ketiga dengan fitur-fitur canggih. Alat-alat ini hadir dengan manfaat tambahan yang tidak ada di QuickTime dan toolbar tangkapan layar Mac.
Selain fungsi perekaman layar yang biasa, mereka memungkinkan Anda untuk mengambil tangkapan layar dari konten gulir Anda, video tangkapan layar, dan menambahkan musik, animasi, dll.
Juga, pastikan untuk memeriksa fitur-fitur ini sebelum memilih alat perekaman layar:
- UI Bersih – Untuk pendaftaran layar bebas repot terbaik, cari aplikasi dengan UI yang rapi. Tetapi pastikan Anda memiliki semua fitur penting yang diperlukan untuk merekam rekaman dalam hitungan menit.
- Integrasi: Saat Anda perlu merekam beberapa rekaman, Anda harus bekerja sama dengan cloud dan aplikasi lain. Aplikasi ini akan memungkinkan Anda untuk tetap teratur, menyimpan dan membagikan video Anda di cloud, dan banyak lagi.
- Fitur Pengeditan: Aplikasi dengan fitur pengeditan yang efisien akan memungkinkan Anda untuk membatalkan kebisingan latar belakang, menambahkan sulih suara, mengaktifkan transisi layar yang mulus, dan banyak lagi. Perangkat lunak Anda juga harus memungkinkan Anda untuk menambahkan grafik gerak dan animasi ke rekaman Anda.
- Keamanan data: Melindungi data sangat penting, terutama saat Anda mengizinkan aplikasi melihat semua yang ada di layar komputer Anda. Pastikan aplikasi perekaman pihak ketiga Anda menawarkan fitur keamanan data yang efektif.
- Self-timer – Self-timer diperlukan dengan mengatur layar pada saat yang tepat dan memasangnya di desktop.
Perangkat lunak perekaman layar terbaik untuk macOS.
Berikut adalah beberapa perangkat lunak perekaman layar terbaik untuk Mac:
1. Snagit.
Snagit adalah salah satu program tangkapan layar terbaik untuk Mac. Ini memungkinkan Anda merekam layar dalam hitungan menit, memangkas video, dan bahkan menggunakan templat yang telah dirancang sebelumnya untuk membuat panduan dan tutorial visual.
Integrasi dengan berbagai aplikasi bisnis, seperti Slack, Dropbox, YouTube, Twitter, Microsoft Word, Excel, Google Drive, dan banyak lagi, juga nyaman. Integrasi ini membantu Anda berbagi dan menyimpan video secara instan.
Ikuti langkah-langkah sederhana ini untuk merekam layar di Mac Anda dengan Snagit:
Buka Snagit lalu pilih “Tab Video” di jendela pengambilan.
Dari tab Video, konfigurasikan pengaturan seperti:
- Pratinjau di editor
- Tangkap kursor
- Rekam mikrofon
- Rekam audio sistem
Setelah memilih opsi perekaman video, klik ikon “Capture” yang besar.
Sebuah ikon berbentuk salib kemudian akan muncul di layar Anda memungkinkan Anda untuk memilih layar untuk merekam. Anda dapat memilih layar penuh atau bagian tertentu.
Setelah itu, pilih webcam dan pengaturan audio yang sesuai dari bilah alat video. Terakhir, tekan tombol Rekam merah untuk mulai merekam.
Snagit memungkinkan Anda untuk menjeda dan melanjutkan rekaman kapan saja Anda mau. Anda juga dapat mengubah pengaturan audio di tengah perekaman dengan menekan tombol jeda. Anda bahkan dapat beralih antara perekaman layar dan webcam.
Saat Anda siap, Anda dapat menekan ikon “Stop” kotak biru.
Video yang direkam akan terbuka secara otomatis di Snagit Editor, tempat Anda dapat melihat pratinjau rekaman, memotong bagian yang tidak perlu, dan melakukan pengeditan lainnya.
Terakhir, simpan video Anda atau bagikan langsung dari Snagit ke berbagai platform pihak ketiga.
2. Screencast-O-Matic.
Screencast-O-Matic adalah alat perekam layar untuk Windows, Mac, iPhone, iPad, Android, dan Chromebook. Ini memiliki versi gratis yang memungkinkan Anda untuk merekam seluruh layar atau sebagian layar, menambahkan narasi audio dari mikrofon, memangkas rekaman, menambahkan subtitle, dan banyak lagi.
Meskipun Anda tidak dapat merekam lebih dari 15 menit dengan versi gratis.
Versi berbayar menawarkan lebih banyak fitur seperti:
- Kemampuan untuk memposting ke Vimeo atau Dropbox.
- Menggambar saat merekam.
- Teks suara-ke-teks otomatis.
- Kemampuan untuk menyembunyikan kursor atau webcam.
- Overlay dan transisi animasi.
- Geser dan perbesar area tertentu di layar Anda.
- Dan banyak lagi.
Ikuti langkah-langkah ini untuk merekam layar menggunakan Screencast-O-Matic:
Pertama, buka tautan ini untuk memulai perekam gratis.
Jika ini adalah pertama kalinya, Anda akan diminta untuk menginstal dan mengunduh perangkat lunak. Setelah diinstal, hanya membutuhkan satu klik untuk memulai.
Alat ini memungkinkan Anda merekam layar atau webcam, atau bahkan keduanya.
Anda juga dapat mengonfigurasi perekam dengan memilih waktu, ukuran, narasi, dan audio komputer maksimum.
Kemudian seret dan ubah ukuran bingkai untuk merekam bagian mana pun dari layar Anda. Atau Anda dapat memilih dari ukuran yang disebutkan seperti ukuran HD standar dan layar penuh.
Terakhir, tekan tombol merah “Rec” untuk merekam aksi di dalam bingkai.
Setelah dimulai, Anda juga dapat menjeda, melanjutkan, atau melihat pratinjau rekaman Anda.
Klik pada opsi “Selesai”,
Sekarang, Anda dapat menyimpan video apa adanya atau melanjutkan untuk memangkasnya, menambahkan musik bebas royalti, dan banyak lagi.
Terakhir, Anda dapat menyimpan file video ke desktop, mengunggahnya ke Screencast-O-Matic, atau membagikannya langsung ke YouTube atau alternatif lain.
Di sisi lain, paket berbayar akan memberi Anda lebih banyak opsi unggah, seperti Dropbox, Google Drive, dan Vimeo.
Anda dapat mengikuti video tutorial Screencast-O-Matic untuk mendapatkan hasil maksimal dari perekam layar Anda.
Apa itu perekaman layar?
Proses perekaman layar komputer Anda memungkinkan Anda untuk menampilkan layar Anda saat Anda bekerja. Dengan kata lain, setiap kali Anda merekam layar komputer, Anda membuat video yang menunjukkan semua yang Anda lakukan di perangkat atau laptop Anda.
Blogging video, demonstrasi bug, dan streaming langsung di platform seperti Twitch adalah alasan paling umum untuk perekaman layar di Mac.
Perekaman layar juga merupakan keterampilan yang berguna jika Anda perlu membuat tutorial, penelusuran, atau apa pun yang mengharuskan Anda menampilkan layar di YouTube, Podcast, dll.
Atau mungkin Anda ingin merekam layar Anda hanya untuk menyimpan salinan dari sesuatu yang penting yang terjadi di komputer Anda.
Ringkasan bisnis plan.
Perekaman layar pada perangkat Apple apa pun cukup mudah. Pembaruan macOS Mojave membuat pendaftaran layar menjadi lebih mudah.
Sekarang Anda dapat menangkap layar Anda, merekam tutorial, mengedit rekaman Anda, dan banyak lagi dengan menekan beberapa tombol.
Dan untuk fungsi perekaman dan pengeditan lanjutan, Anda dapat menggunakan perangkat lunak perekaman layar seperti Snagit dan Screencast-O-Matic.